Precisa copiar o que vê na tela do seu PC? O Windows tem uma ferramenta própria para tirar print da tela do PC, e há 4 formas de acessar e ativar esta ferramenta. Mas ainda há um 5º meio de copiar tudo o que vemos no computador de uma vez só. E o TechShake te ensina agora, em passos simples, como tirar print no PC de todas essas formas.
1. Tirar print no PC com a Tecla Print Screen

A primeira e mais simples forma de acessar a ferramenta do Windows para tirar print no notebook ou no PC é por meio da tecla dedicada a esta função, a tecla PrtScr no teclado. Em geral, a tecla pode ser encontra na parte superior do teclado, mais para direita, próxima à tecla "Delete".
Para tirar print no PC basta apertar esta tecla. A ferramenta de print do Windows hoje já permite que o usuário escolha entre printar a tela inteira ou apenas uma seleção dela. Fazer o print é o equivalente a copiar uma parte da tela, logo é necessário "colar" essa imagem copiada em algum lugar. Os passos são os seguintes:
- Clique a tecla PrtScr (Print Screen)
- Quando a tela ficar escurecida, selecione a parte que deseja copiar (a ferramenta de seleção quadrada ou retangular é a padrão, mas é possível mudar para seleção livre)
- Abra o Paint (pode encontrá-lo na busca na barra de iniciar)
- Cole a imagem copiada (pode fazer isso clicando Ctrl + V)
- Faça quaisquer edições que deseje
- Para salvar, vá a Arquivoe, em seguida, a Salvar Como
- Escolha o formato da imagem e onde ela será salva (para uma imagem comum, indicamos o formato JPEG ou PNG)
2. Tirar print no PC com o atalho "tecla do Windows + Shift + S"
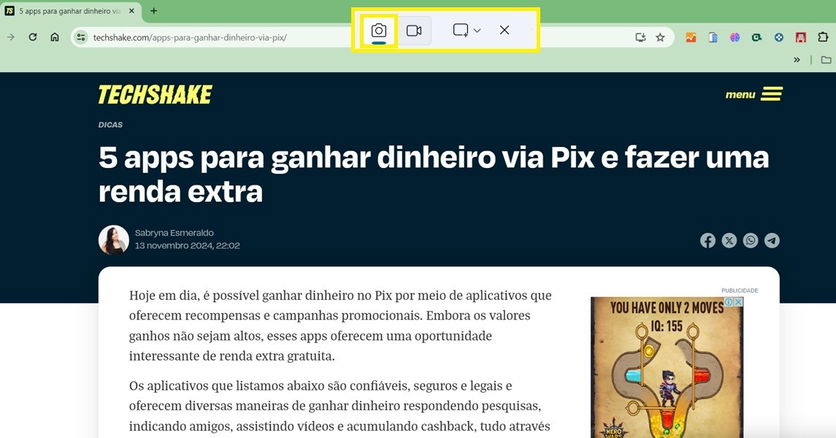
Esta é apenas outra forma que o Windows nos dá para acessar a mesma ferramenta. A diferença para os demais atalhos que vamos citar a seguir é que este é mais voltado para print de imagens estáticas. Ou seja, ele já abre a ferramenta na função de fazer uma cópia no formato de imagem parada, imagem comum. Os passos, portanto, são os mesmos:
- Ao mesmo tempo, clique nas teclas do Windows (a que tem a logo do Windows, próxima à barra de espaço) + Shift + S
- Quando a tela ficar escurecida, selecione a parte que deseja copiar (a ferramenta de seleção quadrada ou retangular é a padrão, mas é possível mudar para seleção livre)
- Abra o Paint (pode encontrá-lo na busca na barra de iniciar)
- Cole a imagem copiada (pode fazer isso clicando Ctrl + V)
- Faça quaisquer edições que deseje
- Para salvar, vá a Arquivoe, em seguida, a Salvar Como
- Escolha o formato da imagem e onde ela será salva (para uma imagem comum, indicamos o formato JPEG ou PNG)
3. Tirar print no PC diretamente com a ferramenta de recorte
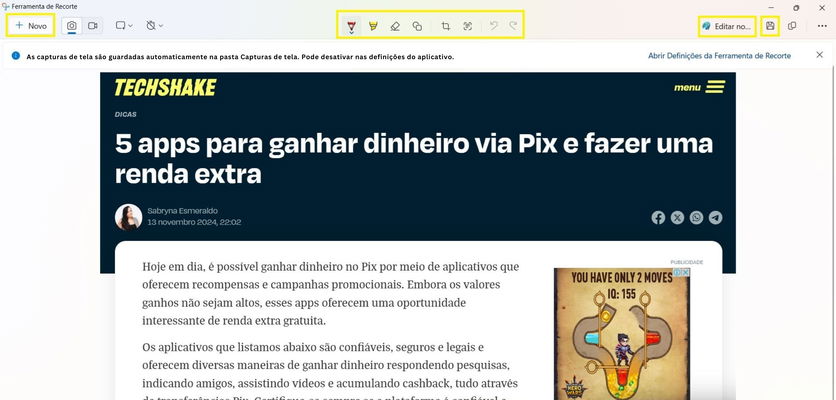
Mais uma forma de abrir a ferramenta de print, este caminho tem uma diferença importante: ele abre o seu print já em um programa de edição, o que dá a opção ao usuário de editar e salvar a imagem printada a partir dali mesmo ou ainda de editá-la no Paint. Os passos são os seguintes:
- Clique no botão Iniciar/com a logo do Windows
- No espaço de busca, escreve "ferramenta de recorte" e clique em "Ferramenta de Recorte" nos resultados
- Com o aplicativo aberto, clica em "+Novo" no canto superior esquerdo
- O aplicativo vai te enviar para a última tela em que estava antes de abri-lo. Ou seja, se esta não é a tela que deseja printar, vai até a tela que quer copiar, volta ao aplicativo e clica em "+Novo" novamente
- Na tela que deseja printar, faz o print e volta ao aplicativo "Ferramenta de Recorte". Sem que seja necessário colar a imagem lá, o print feito já estará disponível para edição no app
- Caso deseje, na parte superior do aplicativo, há algumas ferramentas de edição, enquanto no canto superior direito há botões para copiar a imagem, salvá-la ou passar para edição no Paint
4. Tirar print no PC com o atalho "tecla do Windows + Shift + R"
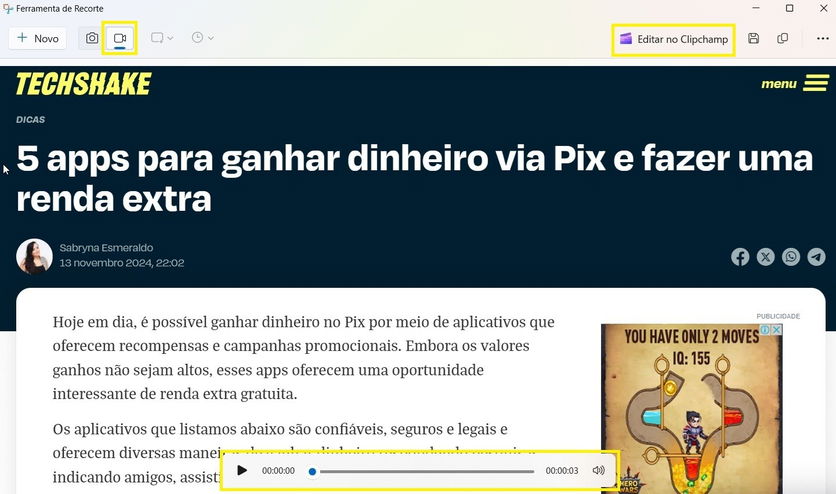
Este atalho também vai abrir a ferramenta de print do Windows, mas a diferença aqui é que ele abre o recurso já na opção de recorte de vídeo. Ou seja, pode fazer um vídeo do que está acontecendo na sua tela.
Vale destacar que os atalhos acabam levando à mesma ferramenta a que temos acesso por meio da tecla PrtSc. Caso deseje fazer um recorte de vídeo por meio da tecla, basta pressioná-la e mudar para a opção de vídeo, no ícone de câmera de filmagem. No mais, os passos para o print de vídeo são:
- Ao mesmo tempo, clique nas teclas do Windows (a que tem a logo do Windows, próxima à barra de espaço) + Shift + R
- Faça a seleção da área da tela que deseja gravar
- Clique em "Início" e faça a gravação
- Para finalizar a gravação, clique no botão de "stop" (o quadradinho)
- A gravação da tela será automaticamente aberta no aplicativo Ferramenta de Corte
- O app vai dar a opção de salvar o arquivo ou de abrir outro aplicativo para editá-lo
5. Tirar print no PC com o atalho "Ctrl+P"
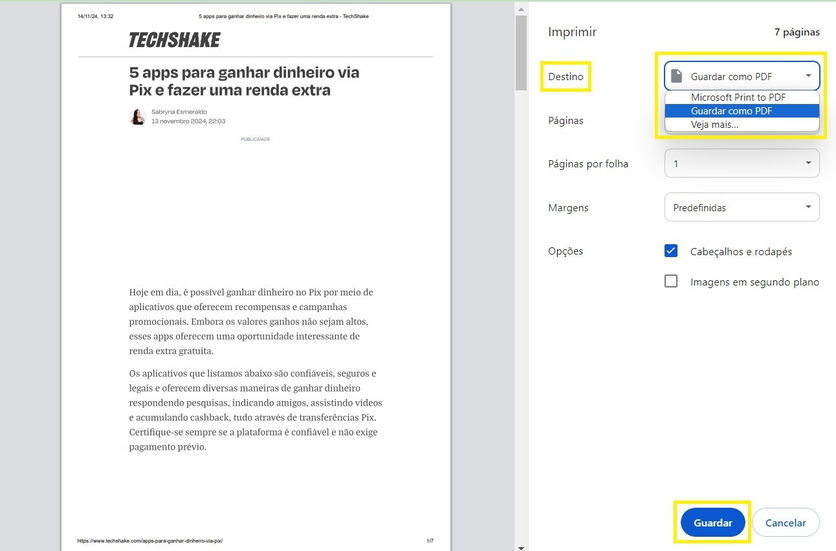
Você deseja copiar um artigo completo de um site, mas a opção de printar a tela exige várias cópias das diferentes partes que podem ser visualizadas por vez? Uma boa opção para ajudar com isso é por meio do atalho "Ctrl+P".
O atalho "Ctrl+P" é um comando inicialmente para a função "Imprimir" (que, em inglês, é "print"). Caso o atalho não funcione, inclusive, é possível ativar a função no menu de 3 pontos do navegador e buscando por "Imprimir". Contudo, o recurso abre uma janela na qual podemos optar por salvar o print completo da página em formatos como PDF. Os passos são esses:
- Na página que deseja copiar, clique ao mesmo tempo nas teclas "Ctrl" e "P" (ou busque a função no menu principal do navegador)
- Na nova janela que vai abrir, clique em "Destino" e escolha "Guardar como PDF"
- Clique em "Guardar" e escolha onde deseja salvar o arquivo printado
Para ficar por dentro das principais notícias de tecnologia, siga o TechShake no Instagram.
VEJA TAMBÉM!














