Gravar a tela do PC com Windows 11 ou 10 em vídeo é muito simples e, o melhor, não é preciso baixar nenhum programa para isso. O aplicativo Ferramenta de Captura, que já vem instalado no sistema operacional da Microsoft, faz vídeos da tela com ou sem áudio de maneira bastante intuitiva.
Mas se você tem uma versão inferior ao Windows 10 em seu computador ou notebook, não se preocupe. Há uma série de programas gratuitos disponíveis que também permitem gravar a tela e nós te ajudamos a escolher o melhor para a sua necessidade.
Como gravar tela do pc no Windows 10 e 11
- Como gravar tela do pc com a Xbox Game Bar
- Como gravar tela do pc com a ferramenta de captura de tela /print
Como salvar e editar a gravação da tela do PC
Como gravar a tela do PC com Windows 8 ou inferior
Como gravar tela do pc no Windows 10 e 11
O Windows 10 e 11 facilitaram muito a vida dos usuários que desejam gravar a tela do PC. Essas versões do sistema operacional da Microsoft disponibilizam 2 métodos simples para gravar a tela do PC sem a necessidade de instalar programas extras.
1. Como gravar tela do pc com a Xbox Game Bar
A chamada Xbox Game Bar é uma funcionalidade que nos permite gravar a tela do PC a partir do atalho Windows + G. Confira os passos abaixo:

1. Abra o programa ou página que deseja gravar (navegador, aplicativo de vídeo, bate-papo, etc.) e deixe no ponto desejado
2. Pressione, ao mesmo tempo, as teclas Windows (ícone do Windows) + G para abrir a Xbox Game Bar
3. No menu de captura (canto esquerdo superior), clique no ícone de gravação (bolinha) para começar a gravar a tela do PC. Caso este menu não apareço logo que você pressionar Windows + G, clique na câmera / Ferramenta de captura no menu horizontal do meio
Após a gravação da tela do PC começar, apenas uma pequena barra horizontal ficará no canto superior direito da tela do computador, com botões para parar a gravação ou ativar o microfone. Quando o usuário finalizar a gravação, a Xbox Game Bar apresenta outra janela onde ele poderá ver o vídeo e optar por ir até a pasta onde a gravação ficou salva.
2. Como gravar tela do pc com a ferramenta de captura de tela /print
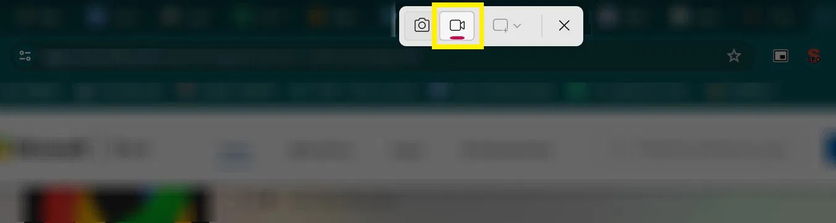
Embora seja mais utilizada para fazer capturas de imagens estáticas, a ferramenta de captura de tela/print também pode ser usada para gravar a tela do PC. Basta seguir os passos abaixo:
1. Abra o programa ou página que deseja gravar (navegador, aplicativo de vídeo, bate-papo, etc.) e deixe no ponto desejado
2. Clique na tecla PrtSc (geralmente fica pr+oxima ao teclado numérico do seu computador, próximo a teclas como Delete e Insert)
3. Quando a ferramenta de captura de tela /print abrir, clique sobre o ícone de uma câmera de gravação (ao lado do ícone de câmera de fotografia)
4. O passo seguinte será selecionar a área da tela que deseja gravar com o mouse. Pode ser a tela inteira ou apenas parte dela
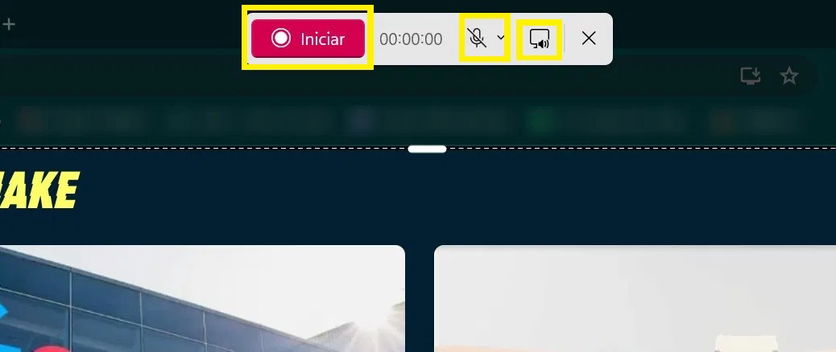
5. Por padrão, o áudio do sistema, ou seja, do que está rolando no computador é capturado. Se não quiser gravar esse áudio, clique sobre o ícone de um retângulo com uma caixa de som sobreposta. Ao mutar, o ícone será cortado por uma linha diagonal;
6. Por outro lado, o áudio do microfone (externo ou embutido) é desativado por padrão. Se precisar ativar, clique sobre o ícone de um microfone e selecione a fonte do áudio
7. Com tudo definido, é hora de gravar a tela. Aperte, então, o botão vermelho Iniciar
8. Para encerrar a gravação, basta clicar sobre o quadrado vermelho
Como salvar e editar a gravação da tela do PC
No caso da gravação feita pela Xbox Game Bar, a ferramenta vai dar a opção de abrir o vídeo da tela do seu PC na pasta onde ele foi salvo. A partir daí, basta escolher o seu programa de edição favorito e fazer as edições que julgar necessárias.
Já noc aso da gravação pela ferramenta de captura de tela/print, após encerrar a gravação, uma janela com o vídeo será exibida na tela. Para assistir, é só apertar o play.

Gostou do que conseguiu gravar da tela do PC? Então, clique sobre o ícone de um disquete e salve o conteúdo na pasta de sua preferência.
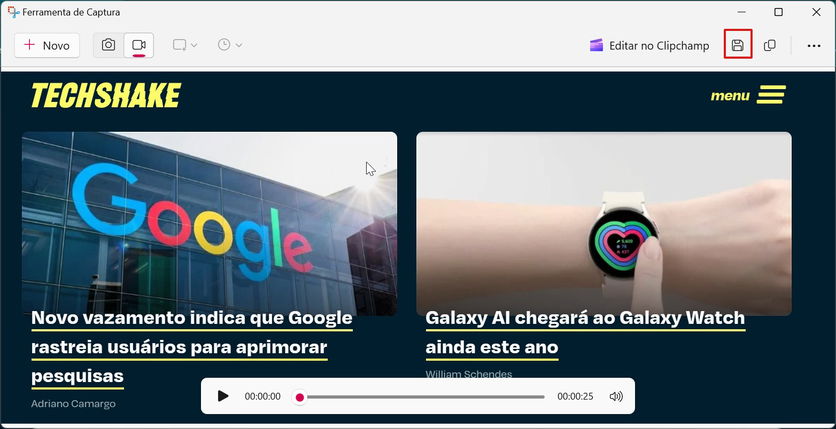
Não gostou? Você pode simplesmente fechar ou editar o vídeo da tela através do botão de atalho para o Microsoft Clipchamp. O programa permite cortar o vídeo, incluir transições, inserir música, editar o formato, entre outras edições.
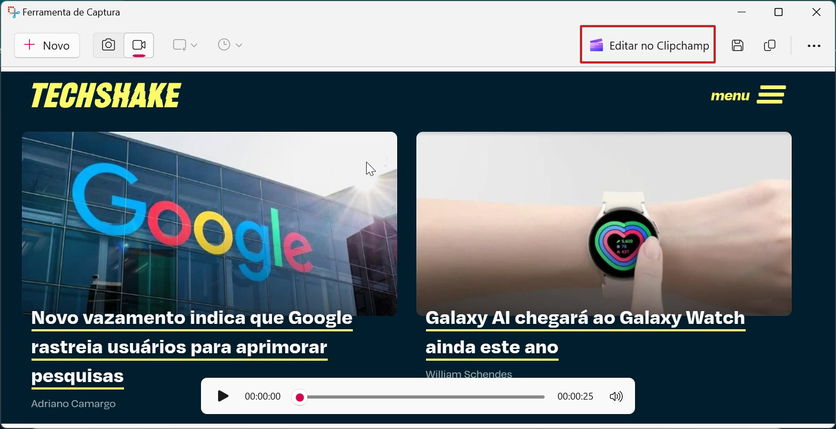
Como gravar a tela do PC com Windows 8 ou inferior
Quem não tem as versões mais recentes do Windows instaladas no computador não precisa ficar sem fazer a captura de vídeo da tela. Nesses casos, é necessário baixar programas terceiros que realizam a tarefa tão bem quanto a Ferramenta de Captura.
Listamos abaixo as melhores opções gratuitas para você escolher:
OBS: Open Broadcaster Software
- Disponível para Windows 7 ou superior;
- Totalmente gratuito;
- Boa opção para PCs fracos;
- Tem ferramentas de edição;
- Permite criar GIFs;
- Salva em MP4.
Screen Rec
- Disponível para Windows 7 ou superior;
- Totalmente gratuito;
- Boa opção para PCs fracos;
- Permite gravar a tela e a imagem da câmera ao mesmo tempo;
- Salva em MP4.
Ezvid
- Disponível para Windows XP ou superior;
- Totalmente gratuito;
- Permite gravar a tela e a imagem da câmera ao mesmo tempo;
- Anotações em tempo real;
- Conta com ferramenta de edição simples;
- Salva em MOV e WMV.
Para ficar por dentro das principais notícias de tecnologia, siga o TechShake no Instagram.
VEJA TAMBÉM!














